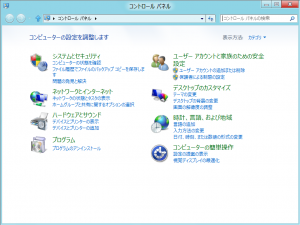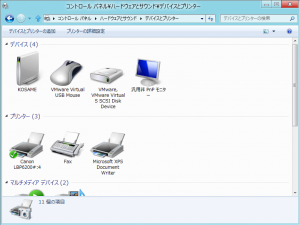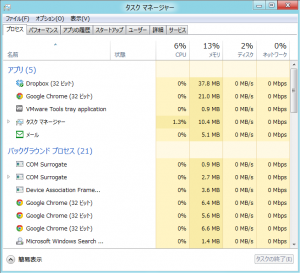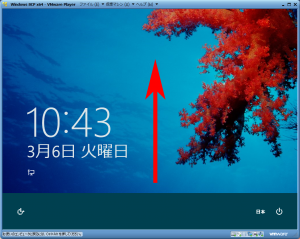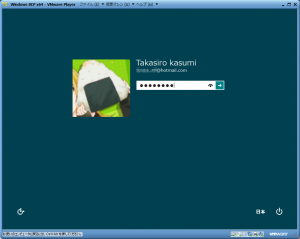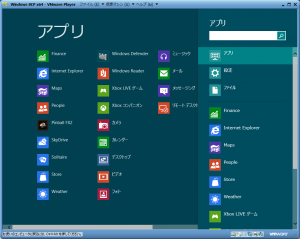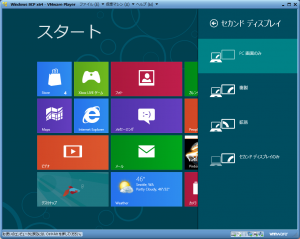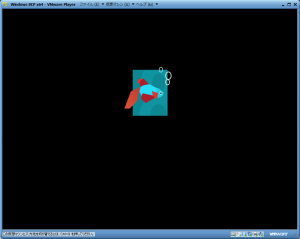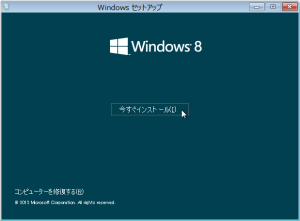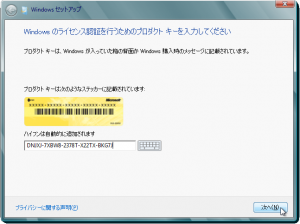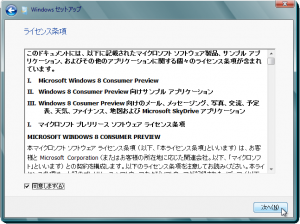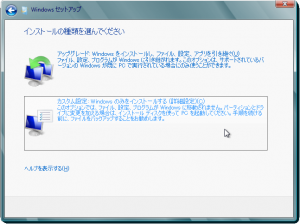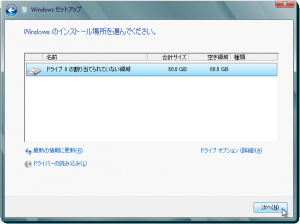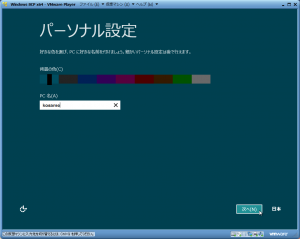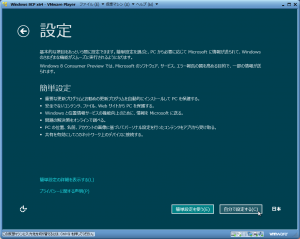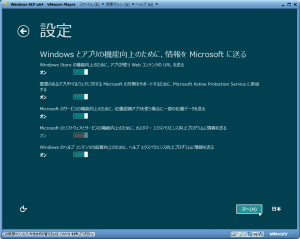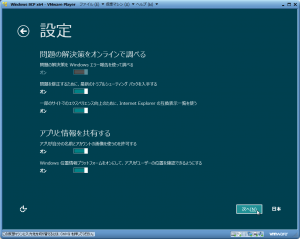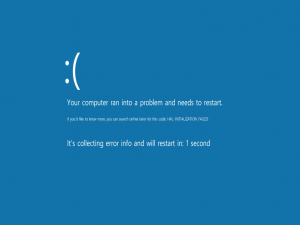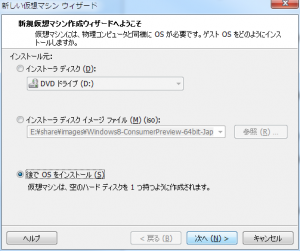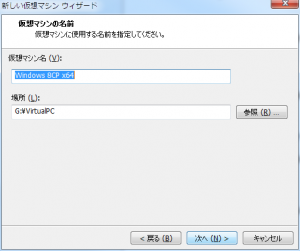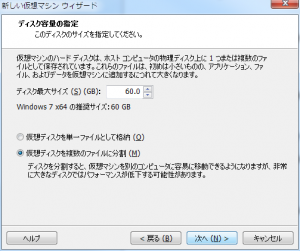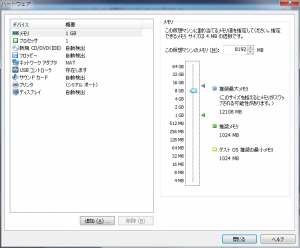ちょうど旬なネタだったのか、被リンク先なんてほぼないようなblogなのに、1日のビジター数とページビュワー数がやたらに増えていてビックリです。そんなわけで今日も書いていきましょうかー。
マウス操作は少々不便? Win8の新UI「Metro UI」
Win8のインストール直後はすぐにMetro UIのスタート画面が表示されるのですが、再起動すると、ログオン前にはカレンダーが表示されています。ここからどうやってログオンするか分かるまでが一番の難関だと思います(苦笑

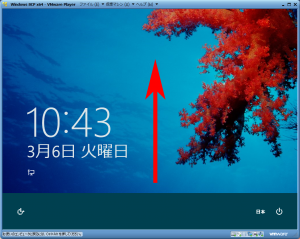
マウスでカレンダー画面をクリックすると、画像自体が自分からまくり上がるように上方に持ち上がるのが分かるはず。そう、カレンダー画面をドラッグしながら上方にスクロールさせるのが正解です。インストール時に指定したMicrosoftアカウント(メールアドレス)か、ローカルアカウント(従来のユーザー名)でログオンすると、Win8の新UI「Metro UI」が。
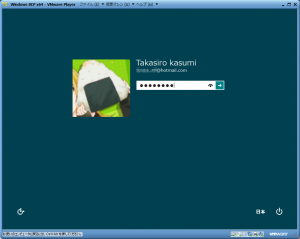

Win8のスタート画面となるMerto UIは、タブレットPCやXBOX360などゲームコンソールなどを意識してか、よく利用すると想定されるアプリケーションがカラフルなパネルとなってタイル状に配置されています。
ファーストインプレッションは「まるで大規模ショッピングセンターのエントランスにあるフードコートの案内板みたい」。図らずも、この印象は的を射たものでした……。
マルチタスクのはずがシングルタスクに……
Metro UIのスタート画面にどんなアプリが並んでいるかは、各所で公開されている画像を見てもらえば分かると思いますが、まだコンシューマープレビューということもあって細かな部分の日本語化が済んでるとはいえない状況。この辺はこれからですね。
で、肝心な話。このスタート画面は、これまでのWindowsと大きく使い勝手が違う部分でもあります。
最も大きな違いは、スタート画面に配置されていてる「デスクトップ」以外の各種アプリは(内部的にはマルチタスクのはずですが)使い勝手的にはシングルタスクである点。「メッセージング」や「メール」のほか、「フォト」や「ビデオ」といったアプリまでもが従来のデスクトップを介さない全画面のアプリケーションとなっています。
これがどういうことかというと、「従来のデスクトップではなく、このスタート画面が基本操作の起点となる」ことを意味するわけです。もちろん、Alt+Tabによるタスク切り替えはできますが、新たにアプリを起動しようとすればWindowsキー(もしくはCtrl+ESCキーで)スタート画面に戻らなければいけない。先ほどのたとえが的を射ていたというのも、それぞれのお店に行く(アプリを起動する)ためには毎回、入口まで戻って案内板(スタート画面)を確認する必要があるわけです。スタート画面自体はカスタマイズもできますし、特定アプリだけを使用するユーザーにとっては便利なのかもしれませんが……。
感覚としては、Windows 3.1時代のプログラムマネージャが全画面になったものという感じ。Windows 95以降のスタートメニューに慣れてしまったユーザーには厳しいものです。
Metro UIの基本インターフェース
一通り触って満足した後、シャットダウンしようと思って困りました。実機にインストールしているのであれば電源スイッチを押してスリープさせるなり電源断するなりできるわけですが、今動かしているのは仮想マシン。しかも身体に染みついたスタートボタンはありません。
では、どうすればいいかといえば、マウスカーソルを画面右上端か右下端に持っていくのがWin8の新しい操作。(そういえば、Win7ではタスクバーの右端が「デスクトップの表示」に割り当てられていましたね)

画面右端からせり出してくるメニューは「検索」「共有」「スタート」「デバイス」「設定」の5つ。
- 「検索」は…読んで文字のごとし。Win7のスタートメニューにあった検索フォームに相当するものですね。
- 「共有」もそのまま。この辺はホームグループなどと合わせて後で詳しく試してみたいと思います。
- 「スタート」はMetro UIの「スタート画面」へ戻るボタン。
- 「デバイス」は…画面やデジカメ、DAP(Digital Audio Player)などに関わるもの。
- 「設定」が最も多くのユーザーが利用するもの。コントロールパネルへのアクセスや、音量調整のほか、ここでシャットダウンができます。
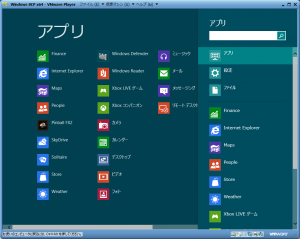

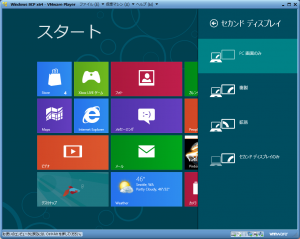

次のエントリでは、デスクトップ周りのことについて触れましょうかね。